In case of a system crash or failure, the only viable option is to go for installing windows 10 on a blank hard drive. The easiest way is to head towards the official site and download the latest version of windows along with all the related drivers and ISO files. Other ways include loading the windows on a USB drive i.e. creating a system image backup and then transferring it to the attached USB drive and saving the backup image on it. Next time, while facing the system crash, you just need to attach the USB drive and install the windows. This omits the steps to reinstall the drivers, application, and other system files and updates. This article explains both methods.
Here are the topics that would be discussed in detail. The downside to a clean install is that it deletes all data, programs, files, and games on the computer. Once in Setup, find the Boot section. Now change the boot order to put the device you want to boot from first; this will be DVD or USB, depending on your installation media type. Bootable USB flash drives are sometimes listed as hard disks.
If this is the case you'll need to set 'hard disk' as the first boot option, then go into the hard disk boot order sub-menu and put your USB boot disk at the top of the list. Find and select the Save and Restart option or equivalent. Your PC should now boot into the Windows 10 setup program - you may see a message to 'press any key to boot from USB', so do so. If you already have a backup of the computer and files. You have an activation product key. Once you complete the steps, a clean installation will be performed using the local image.
If this is a branded computer, the setup will restore all the original settings previously available with the device. This means manufacturer-specific settings, drivers, applications, and tools. If you don't want to reinstall the custom image provided by the manufacturer, use the "Cloud Download" option . You can use the Media Creation Tool to do a fresh install on a device already running Windows 10. It's also possible to use the "Reset this PC" feature to quickly wipe out the hard drive and reinstall the operating system without additional tools.
Or, if the computer does not start, you can even use the Advanced startup options or mount the ISO file to File Explorer to complete a clean install. However, the difference is that when you select this option, the setup will download a fresh installation image from the Microsoft server. Upon initiating a Reset, Windows will give you options for saving, or not, the user data and personal files you've saved on your PC since you began using it.
However, the Reset process always deletes installed applications – that is, any software that didn't come with the Windows 10 OS. If you don't want to reinstall your personal software, consider fixing your system by reinstalling Windows 10 using installation media . Download the Windows 10 media creation tool from Microsoft.
This tool will download the correct Windows 10 installation files for your system, and help you create an installation DVD or flash drive. Start it up and select the "Create installation media for another PC" option to create installation media. This option has been designed to reinstall Windows 10 when the recovery feature is not working with the local image or using a branded computer with a custom image.
The Reset process returns the operating system to factory-install condition using a "recovery image" . The recovery image is created when Windows 10 is first installed and saved in a discrete portion of the hard drive, so you don't need installation media to use the Reset option. You don't even need an Internet connection, although you do need a decent amount of free disk space, since the stored image must be maintained throughout the process. The installation process of Windows 10 has two main parts, including the setup and out-of-box experience . A clean install of Windows 10 is the recommended approach to upgrade to the latest version of the operating system.
Also, your most important personal files should always be backed-up to external storage (USB drive, DVD, cloud account, etc.). Even though multiple reset/reinstall options promise to preserve your data, unexpected problems can sometimes occur. And while you can reinstall your favorite software and redefine your application settings, personal photos and business files may be irreplaceable. Once the bootable USB key has been created, all you have to do is plug into your pc equipped with SSD drive. Then press the power button to start the boot. The PC should directly boot from the USB key.
In other words, you will directly access to Windows 10 installation media. So you will start by choosing your language. Then you will click on the button Installer.
Then you just have to follow the installation steps and configuration of Windows 10. You don't need any installation media or product keys, and you don't have to adjust firmware settings to boot from an alternative device. After you complete the steps, repeat the instructions to back up the remaining accounts . The first step in a reinstall like this is to back up everything you've got. After you reset the system, your programs and data will be gone, and you will need to restore them to get back to normal. Alternatively, you can also use any 3rd party backup product that can perform a full system image backup, although that would only allow you to restore files, not programs.
If you don't have a boot override menu, you'll need to go into the BIOS or UEFI Setup program, which is where you change some of your computer's more low-level settings. The right key to enter Setup varies from PC to PC, but is usually Delete, F2 or F10, and you'll need to press it almost immediately after you turn your PC on or restart it. If you look carefully, you may see the relevant key displayed onscreen as the computer turns on. Some more modern laptops, such as certain Lenovo models, have a special button to enter the Setup program, which you'll most likely find next to the power switch. Setup menus vary widely in look and layout, but all follow a similar logic, so if you look carefully you'll be able to find all the options we mention in this guide. Wiping your hard drive prior to reinstalling Windows 7 is the preferred installation method, and ensures optimal performance.
A clean installation destroys the old copy of Windows and any data on the drive, so be sure to back up anything you may need before you do it. You would like know how to reinstall Windows 10 on SSD drive? There are 2 possibilities in these cases. Either your PC which is equipped with an SSD disk fails to start.
Or you just want improve performances from your computer by installing a more efficient hard drive. So to best meet your expectations. In this article we will offer you 2 solutions to reinstall Windows 10 on your SSD. On the one hand, we will show you how to start with a so-called bootable USB key to access the Windows installation media. And on the other hand, we will tell you how to clone your hard drive on a new type SSD.
If you want to run Windows 10 on any hard drive or SSD, it is mandatory to prepare for a Windows 10 installation media, which can be an USB flash drive or a blank DVD disc. The following section guides you through the entire process of making bootable Windows 10 USB. When you finished creating system repair disk, disconnect the power from the PC to complete the new hard drive installation. After you correctly installed your new hard drive, follow the steps below to restore the system backup to the new disk for replacing the old hard drive in Windows 10/11.
You can do this by using the cloud to save hard drive storage via a backup service or by using an external data storage device. Take time to review what programs you want to keep, and assemble your original discs or data files for reinstallation on your new drive. The bootable media is the alternative if you want the best possible clean installation method.
The standard process of installing Windows 10 on a new hard drive. In fact, there are multiple ways to install Windows 10 operating system on a new blank hard drive. But this page comes with a unique method, it is not about a clean install through a Windows recovery drive or a Windows installation media.
This is where the reset option comes in handy for purchased devices. It should, hopefully, return the system to a basic state. Note however you will lose all other important programs and will need to download them again. You will also need to download drivers and software updates for all installed hardware. However, if you're okay spending a little extra time doing so, this step should work for you.
Like the flash drive, you need to create a bootable ISO for the system to recognize on BIOS setup. This media – the disc – will contain the Windows 10 ISO and files for installation. First, however, you must prepare your disc for the installation process.
Do you know how to install Windows 10 on a second SSD or hard drive ? The typical way is to clone your entire drive or take a system image but that might cause issues like duplication of data, etc. It's also more time-consuming and requires the help of a disk cloning utility. Additionally, it may also cause an OS conflict when you have both drives connected to the PC. The classic method of performing a clean install is still our go-to option with Windows 10. You just need to download and create installation media, either on a DVD or a flash drive, and install it from there.
Definitely disconnect all drives. One very simple mistake can mean hours of data recovery. Delete all partitions on the intended boot drive. This insures the boot entries are clean.
Sometimes Windows will think there are multiple installations on a drive if you don't do this. It's just annoying having a screen pop up asking you to choose which Windows installation to boot to every time you boot. Once you complete the steps, the clean installation process will begin, like using the Media Creation Tools or USB flash drive to upgrade the system.
Once you complete the steps, the process will take over and reset your computer to the default settings by erasing and reinstalling a clean copy of Windows 10. The time of completion will depend on your computer hardware configuration and the reset configuration you selected. Also, you have to make sure the computer can start from USB, which means that you may need to adjust the BIOS or UEFI settings. However, since these settings are different on most devices, you will have to check your manufacturer support website for more specific details.
Can You Reinstall Windows 10 Once the windows 10 is installed on your device, the device will run a boot with all the latest updates. The next step is to sign in your Microsoft account. Add the login credentials to get full access to windows 10. When the windows 10 is on the desktop, connect to the network, and allow it to search for the hardware drivers. Transfer the data via the external drive and install the applications manually.
After creating your backup, shut down the computer, install your hard disk or SSD drive, start the computer then load your BIOS or UEFI firmware. Check to make sure the drive is detected. After confirming these changes, connect your external hard disk, then power on the device. Boot from your Windows 10 install media, which will be used to facilitate the restoration of your system image created earlier.
When you arrive at the Install Now screen, click the Repair computer link; this will load the Recovery Environment. After you complete the steps, Rufus will download the ISO file from the Microsoft servers, and it'll create the bootable media to perform a clean install of Windows 10. To install Windows 10 after replacing the hard drive without disk, you can do it by using Windows Media Creation Tool. First, download the Windows 10 Media Creation Tool, then create Windows 10 installation media using a USB flash drive.
Last, install Windows 10 to a new hard drive with USB. The second option is that you're trying to install Windows from a USB flash drive or DVD, but you created the installation media without the proper permissions. To change that, download the Windows 10 Media Creation Tool and locate it on your hard disk.
Right-click it and select Run as Administrator. Follow the wizard through as before and re-create the installation media. You should now be able to install Windows 10.
Before doing anything, backup all files on external drives. If you have them, also take and record product keys, as you may need to activate software again depending on what came with the purchased hardware. Double check to make sure you don't need to "unauthorize" your software, so you don't run into any future problems. While flash drives work for some, others may not have one available. Or, prefer using traditional disc media.
This can also be useful for storing physical copies of reinstallation media for Windows 10. Whatever the purpose, in this section we'll cover how to reinstall the OS using a DVD disc. It follows similar steps to USB based reinstallation, though with a disc instead.








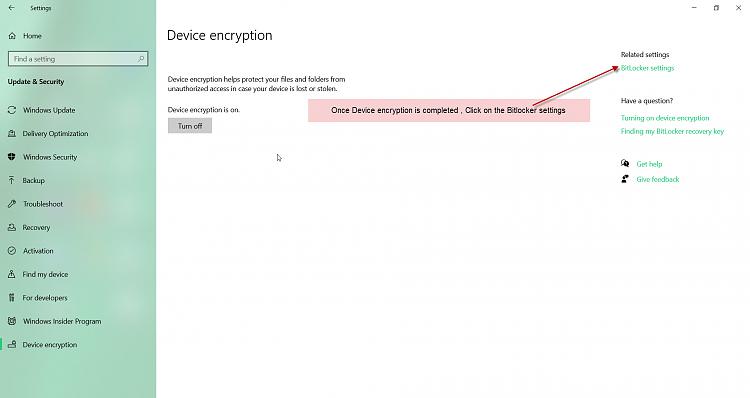




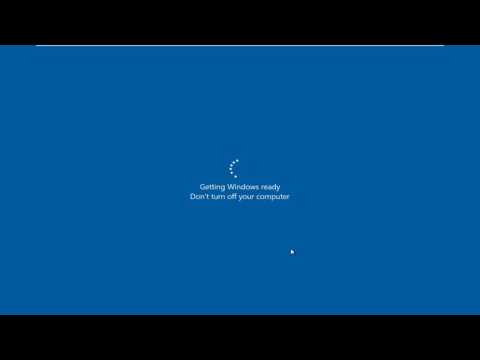

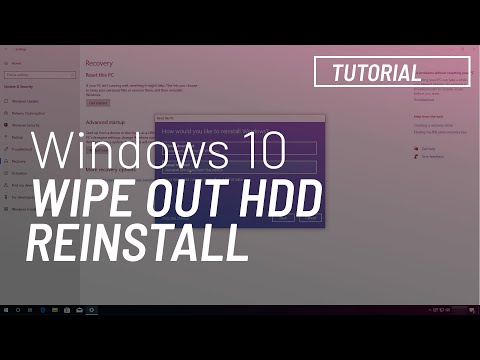






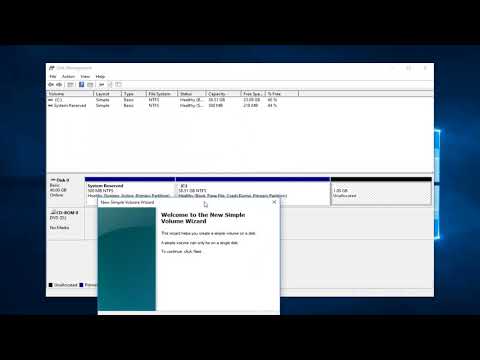

No comments:
Post a Comment
Note: Only a member of this blog may post a comment.